

A dynamic work environment requires effective communication and meticulous documentation to secure a company’s long-term success. Webex by Cisco, a platform for virtual meetings and training sessions, offers excellent opportunities for connection and collaboration.
If you are considering Webex as a primary or supplementary tool for virtual events, there are a few things you should know beforehand. Does Webex record meetings, and how can you do that? This article will help you understand the platform’s features and how to record a Webex meeting using different approaches.
Recording Webex meetings enhances access to crucial materials within the organization. Anyone can follow the agenda and revise key information at any time.
Recording online calls on Webex also improves transparency and documentation in the company, enabling managers to set goals, evaluate employee engagement, and conduct objective performance reviews . It’s an investment in the clarity, efficiency, and continuity of the organization’s progress.
Webex recording capabilities differ from other video conferencing platforms and depend on the account type and device used. The following sections provide an overview of subscription plans, presentation rules, and more.
The platform offers several account types, such as:
Sharing the screen to present a project or presentation is possible, although the meeting host must first approve it. The call administrator must designate a presenter on the panel and change the person’s role from guest to presenter.
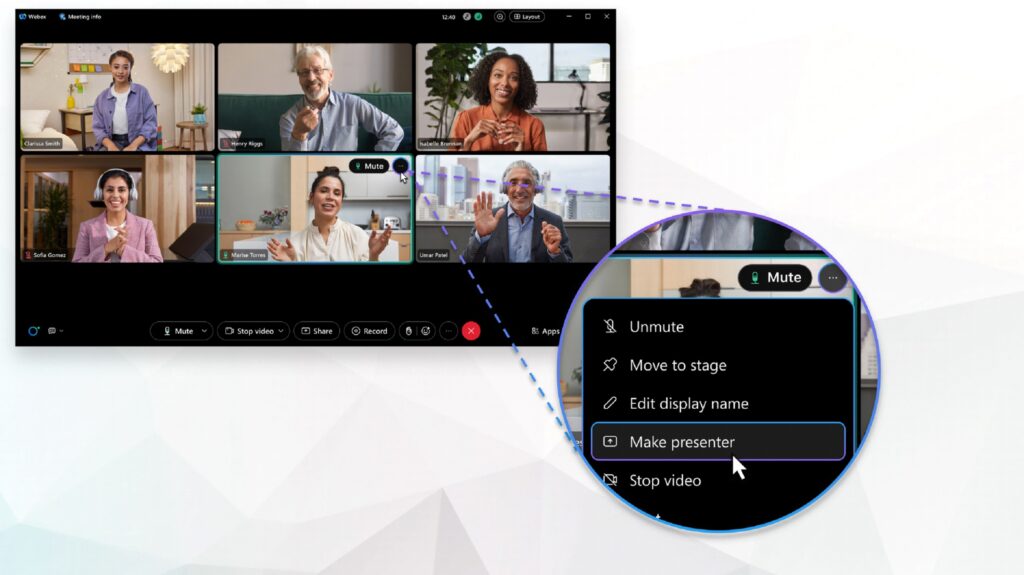
Follow a generally accepted courtesy code and ensure your presentation is on topic and straight to the point. It’s also a good practice to share the recording file with the host and get approval before the meeting starts.
Webex supports recording meetings on PCs and smartphones, though some features depend on your subscription plan. Free users can only record a Webex meeting using a desktop device and app, storing the meeting recording on their computer.
Free account types can’t record the session via smartphone using the built-in Webex feature. “How can I record a Webex meeting in that case?” you might ask. It’s possible to do so using embedded phone screen recorders or third-party tools like Sembly AI .
Webex has a set of recording rules. Only certain types of meeting participants can use a Webex call recording feature. Here are four categories Webex divides participants into:
Although you might not be able to record a Webex meeting using the platform’s built-in feature, there are alternative methods to achieve this. With the wide selection of side applications and built-in recording features, you can capture a meeting just as quickly. Whether on a smartphone or laptop, you must first prepare for the meeting recording. However, first:
If you prefer to stick with the native Webex recording feature, you need to check recording permissions in Control Hub. As a host, you can extend the recording permission to co-hosts, participants, or both. You can also decide whether to give co-hosts more freedom over recording layout or limit them to the view-only option. In any case, follow these steps:
When using Webex’s native feature, you don’t necessarily have to inform party members that you’ve started recording. Participants receive an audible notification with a Red Light icon on the screen when the recording is in progress.
However, it’s recommended to notify people that you plan to record the meeting using third-party software or a mobile screen recording app.
Testing your setup is crucial to complete the preparation stage and ensure everything functions smoothly. Run an internet connection speed test to see if the bandwidth allows you to use the camera. If your Wi-Fi can’t handle the video call, Webex will automatically lower your resolution or even turn off your video. You can also call a colleague to test your camera, microphone, and speakers.
If you are a host, alternate host, presenter, or participant with permission to record the call, knowing how to record a meeting in Webex is several steps away.
Download the Cisco Webex desktop app to access the recording feature. While others can tune into video meetings via Chrome browser, you must get the app to have a recording feature. Otherwise, it will be disabled.