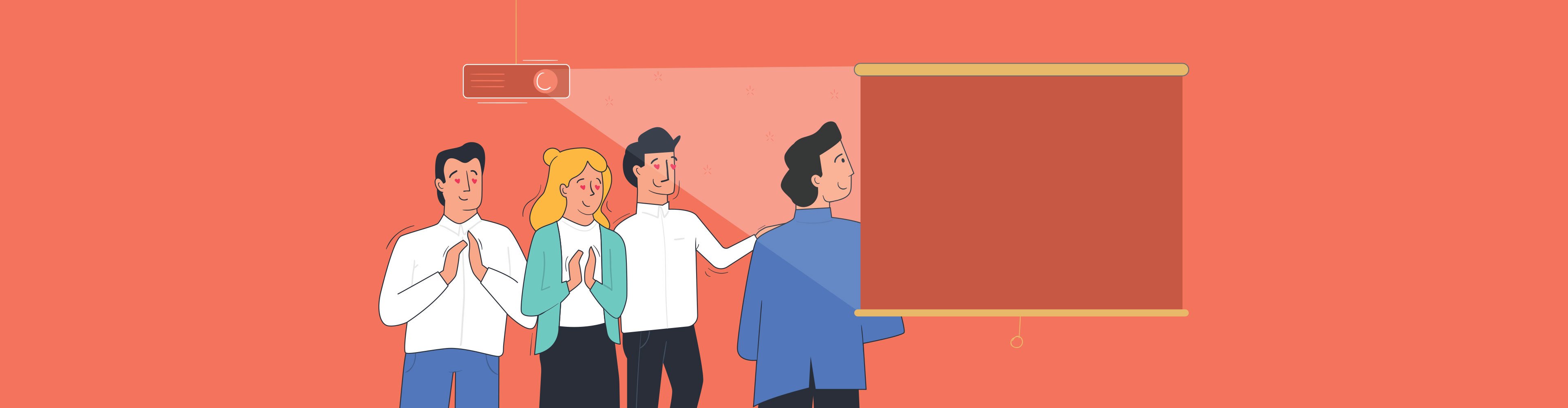
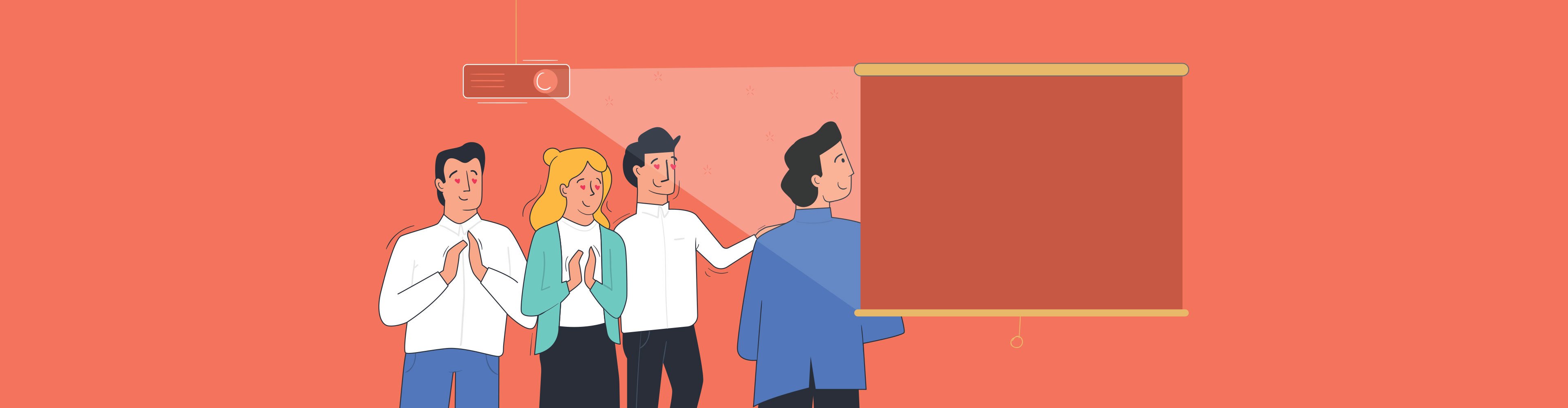
If you're starting a presentation from scratch, you know that being met with a blank, empty slide can feel a bit intimidating, especially if you're meeting a deadline, overwhelmed with ideas, or not very design-savvy.
This begs the question: How and where do you even start?
One of the easiest places to start is with an idea of the look and feel you want your presentation design to have, along with a complementary layout. Once you have that, all you need to do is fill out the design with your copy and images, and voila, you're done.
To help guide you in this choice, we've put together 25 awesome presentation examples, ranging from business presentations to product presentations and a wide range of use cases in between. Plus, we'll also share ready-to-use templates to move your presentation from blank to almost done!
If you’re short on time, use Visme AI Designer to help you save time and boost your creativity. With just a simple text prompt to our AI Designer Chatbot, choose a style, and voila, your unique design is ready in under two minutes!
Draw your audience and keep them engaged with bright, colorful slides in your presentation. This portfolio presentation showcases a designer’s collaboration with Nike. And it’s a great example of how fun and playfulness can not only look good but also draw the reader's attention to key areas you’d like them to focus on.
As great as adding colors can be, there is a right and wrong way of creating colorful presentations tastefully. In fact, it’s suggested that presentations be designed with 2-3 color schemes that are consistent and complimentary from start to finish.
This is an example of a presentation with well-balanced colors. Tones of blue as the main color, with complementary colors of white and soft neon yellows, are all used in and around the illustrations present.
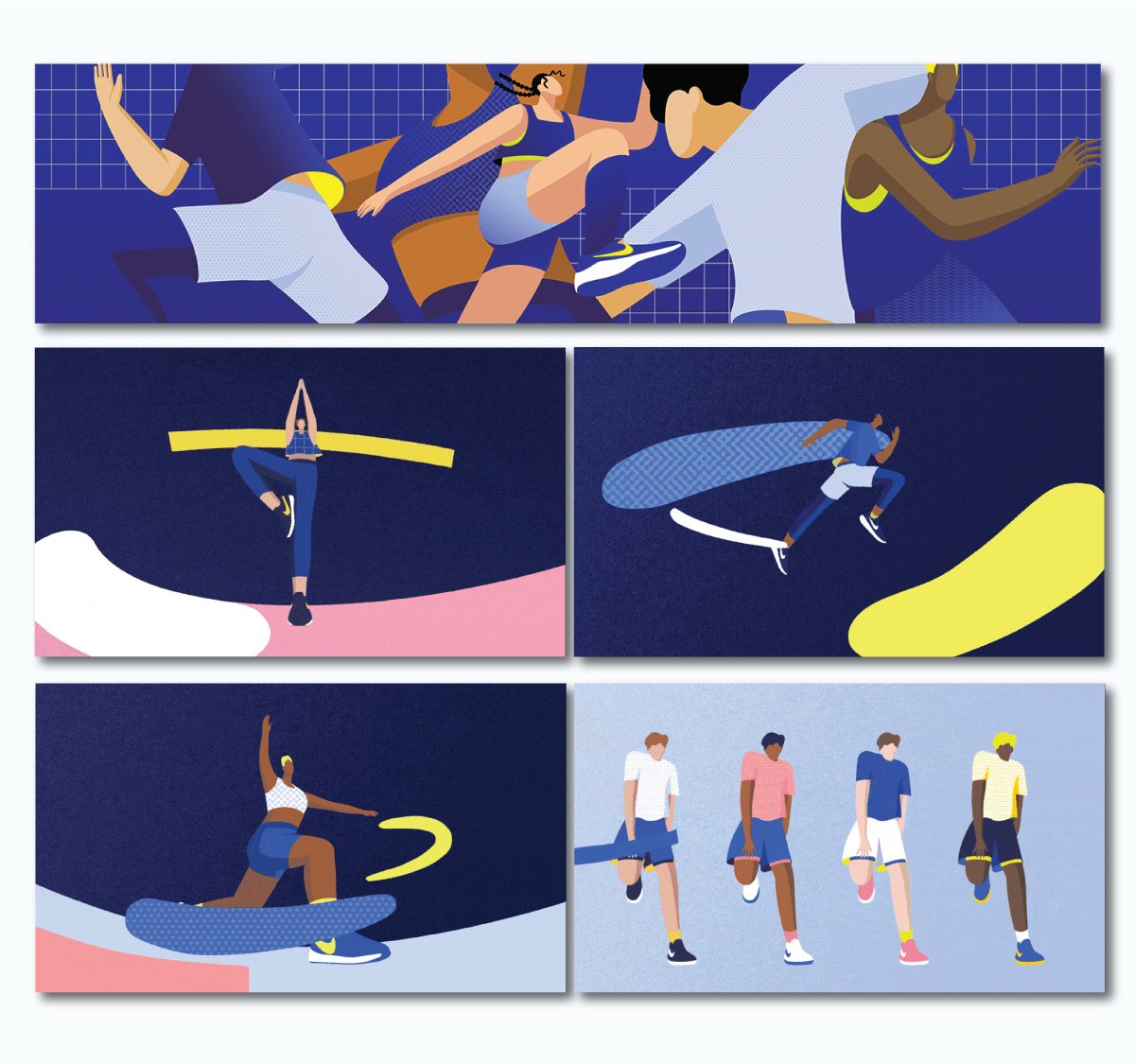
If you aren’t physically present to give your presentation, you can still put on a show by creating a video presentation.
Adding embedding or using videos in your presentation breaks the monotony of scrolling through a sequence of static slides.
It stops the reader in their tracks to share a demonstration, product details, or essential facts that might be easily summarized in a few lines or are better visualized.
But embedding a single video within your presentation isn’t the only option; you can get creative and use videos as background images instead of regular static images.
Check out this explainer video presentation example. It’s short yet effective and filled with vivid videos, text, and animation.
Customize this template and make it your own! Edit and DownloadVisme allows you to easily upload your own videos or import them from YouTube, Vimeo, and other platforms
Or tap into our extensive library of royalty-free stock videos and assets so you’re sure to find the perfect videos for your presentation.
Not all presentations or slideshows will be or need to be presented.
If your presentation is sent to a client or stakeholder to review on their own, or is used for a self-paced training session, interactive presentations can enhance the experience.
By adding interactivity to your presentation, you give reader autonomy and ensure that they don’t get bored reading on their own but can find and maintain their pace until the end.
Visme allows you to easily incorporate interactivity with coding. You can add a clickable table of contents, hotspots, add links to objects and more.
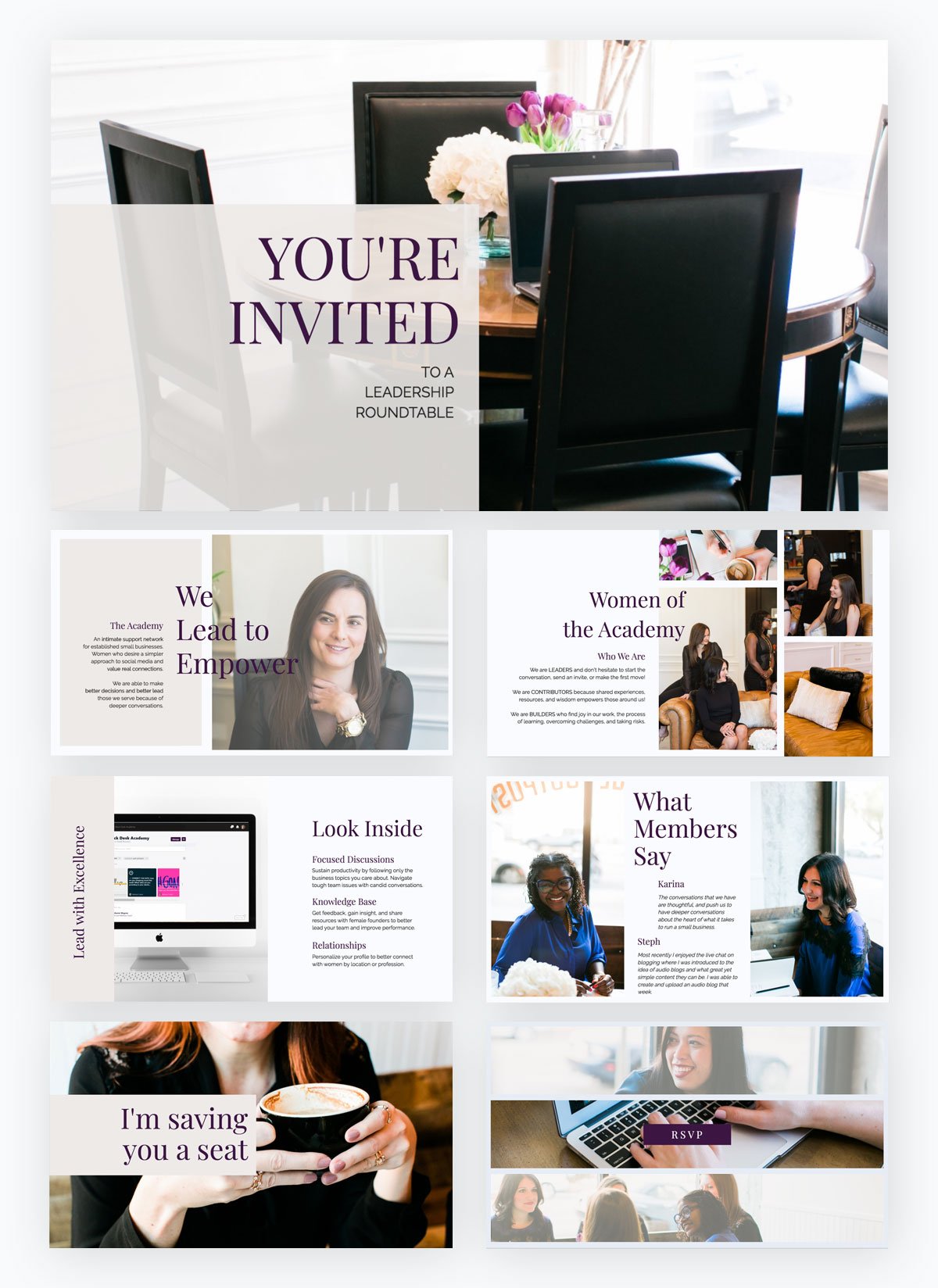
Consider this informative presentation example: Her last slide includes an RSVP button for people to learn more about the service she teased within her presentation.
This is the perfect lead generation and call-to-action for increasing your customer or membership base.
When you design your presentation with Visme, you can link text and other elements to your website. You can even create and embed a lead generating form in your presentation.
If you can appeal to your audience with a metaphor from pop culture or another well-known reference, you’re sure to keep their attention.
That’s why we love this presentation example that uses superhero comparisons to talk about storytelling.
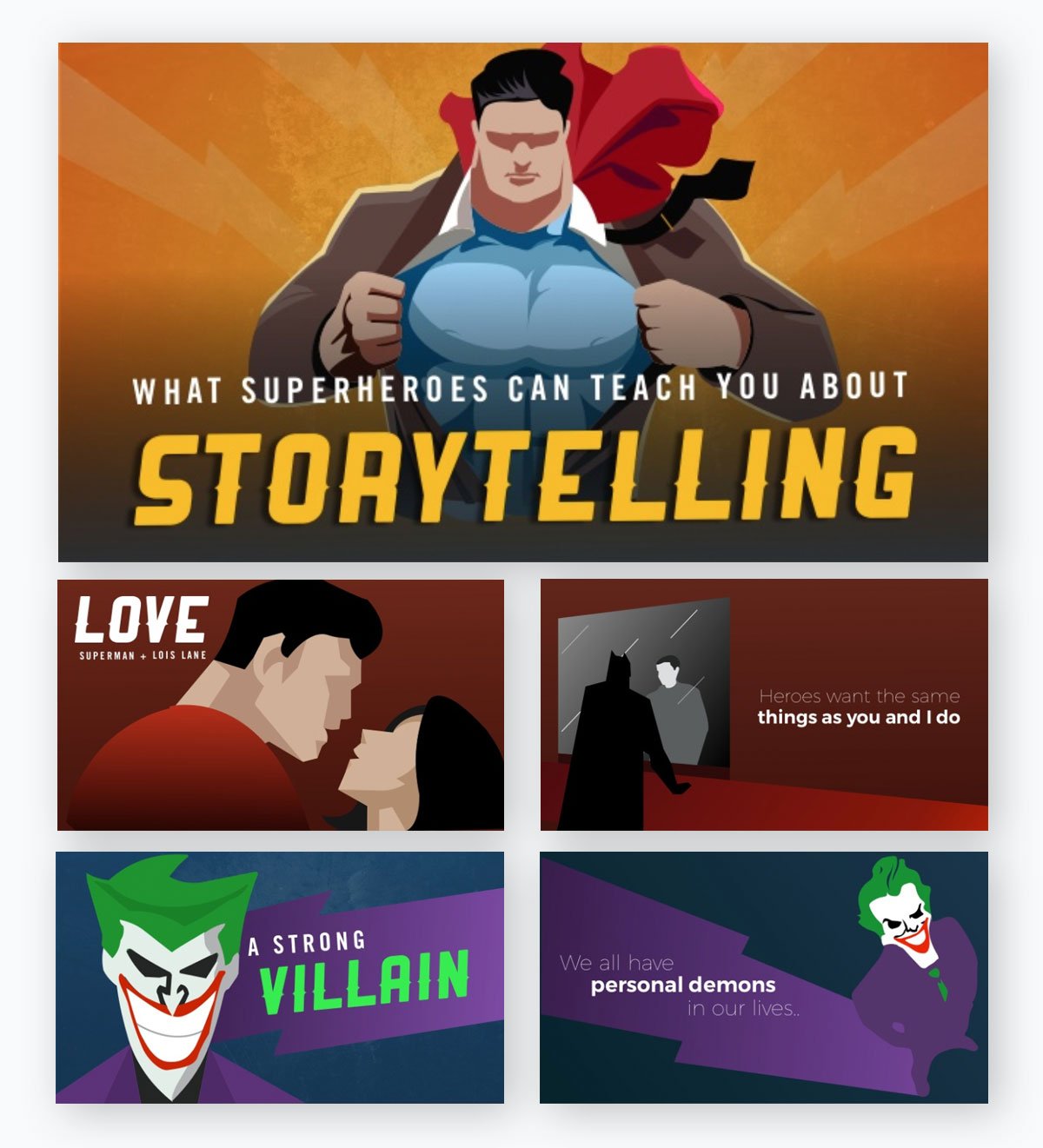
This storyline is catchy, and it gets the audience intrigued as to what comparison they’re going to make next. Plus, who doesn’t want to be compared to a superhero?
During your next presentation, see if there are any popular references that you can make easy comparisons to in your topic. But don’t try too hard to fit a comparison in, or your audience will be confused.

Who doesn’t love a good animated presentation?
Animation is not only fun but memorable. Some of the best animated presentation software out there offers dozens of features to amp up your presentation design.
However, like all things, too much of a good thing can be bad. Just because animation is great doesn’t mean you need to add it to all your slides. Sometimes, simply adding a slight animation makes for the perfect slide.
And that’s exactly where this presentation example comes in.
While it’s not much, having each expert’s quote pop up after the rest of the information is already on the slide gives the presentation a slightly more fun air than if the entire slide content was static.
Visme has a wide range of animation features that require no coding or design skills. You can add slide transitions, animate objects or images or animated characters to highlight sections of your page
If you're a UX designer or planning to launch a new product, website, or software that's best displayed on a phone or computer, include a mock-up and screenshot in your presentation.
After all, a standalone screen grab with no formatting is a recipe for boring content, whereas a mockup of a laptop gives the reader a realistic point of view and visual experience.
This good presentation example represents exactly how well a mockup can make your content and overall presentation look professional.
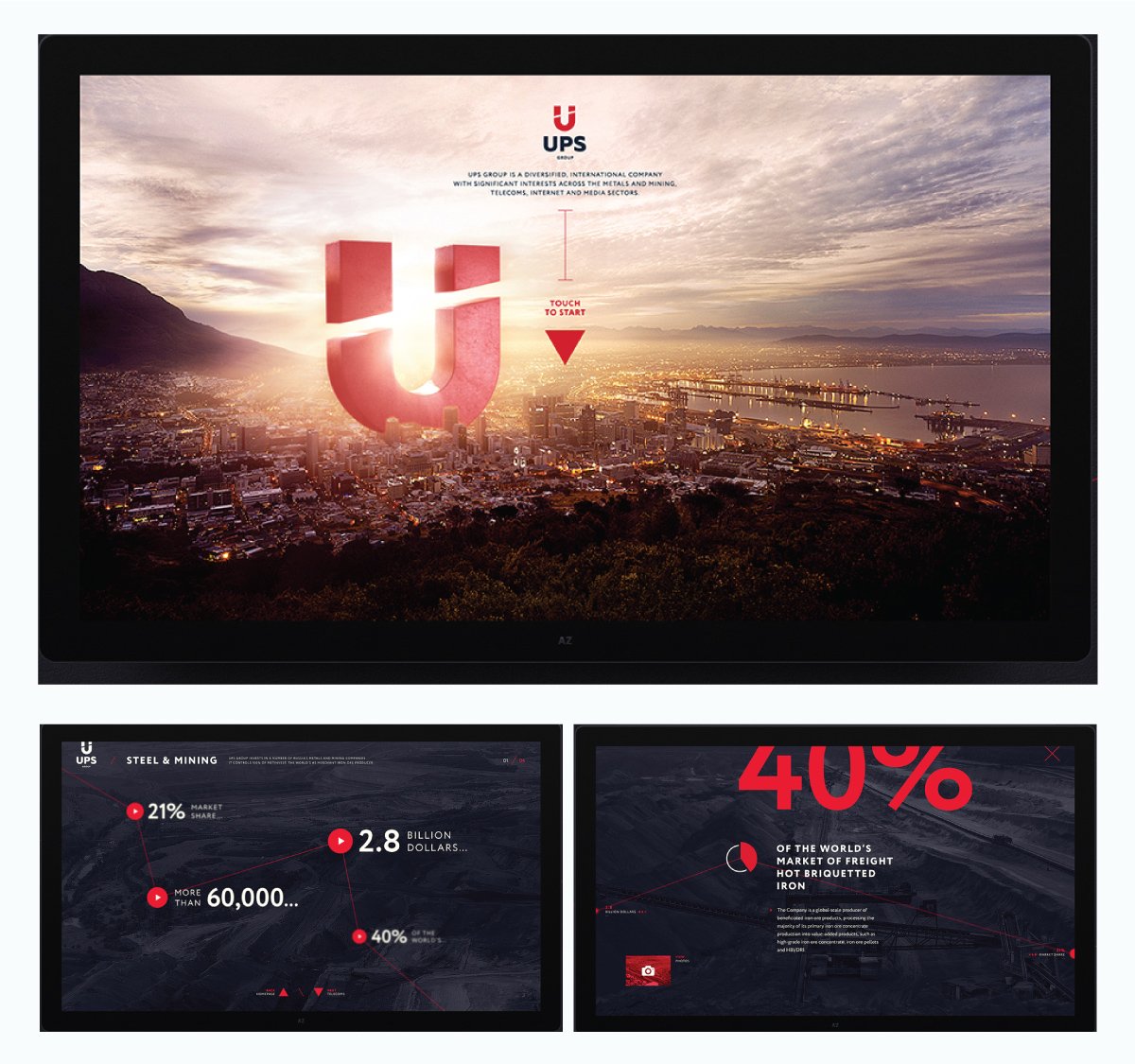
When it comes to mock-ups, Visme has got you covered. Readily access professionally designed mockup presentation templates already inside or you can use the mockup generator to instantly design your own. It goes beyond device mockups and allows you to create branding, product, social media and print mockups.
When we say visual hierarchy, we mean that the elements need to be organized in order of importance.
In this specific example we’re focused more on the presentation text rather than design.
Pay attention to how the header text and body content differ.
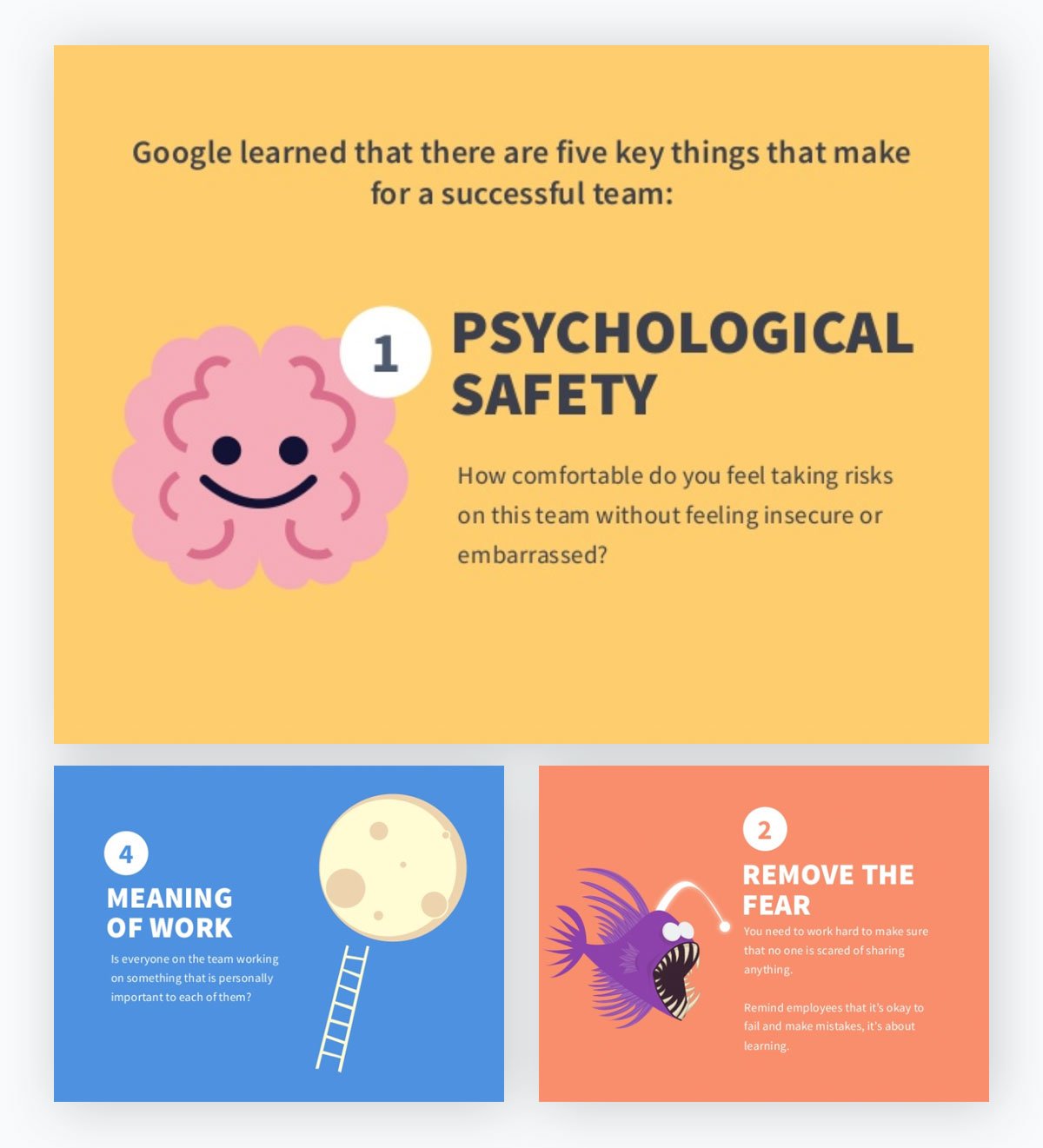
The headers on each of the above slides is in a large, all caps font while the body copy is much smaller and in sentence case. This creates a visual hierarchy that makes it obvious which font is the header, and therefore the most important part of the slide content.
A common mistake most people make when designing their presentations is solely using words. By only using text in your presentation, you’re bound to lose your readers' or viewers' interest.
But maybe you don’t want to add all the bells and whistles that come with an elaborate design. That’s fine, but a simple alternative is to use icons.
Beautiful icons give your presentation a professional look and feel, help to illustrate your point and guide the viewers’ eyes to key points.
This is an example of a good presentation that uses icons to emphasize each of the slide points.
![]()
Not only is this much more creative than boring bulleted slides on PowerPoint, it’s an incredibly easy thing to do on a presentation maker like Visme. Simply search for an icon relevant to your point and search through hundreds of options.
A monochromatic color scheme consists of tints and shades of a single color and can be extremely visually appealing when done well.
This presentation example includes multiple bright colors in the overall presentation, but they’ve utilized one at a time to create monochromatic slides.
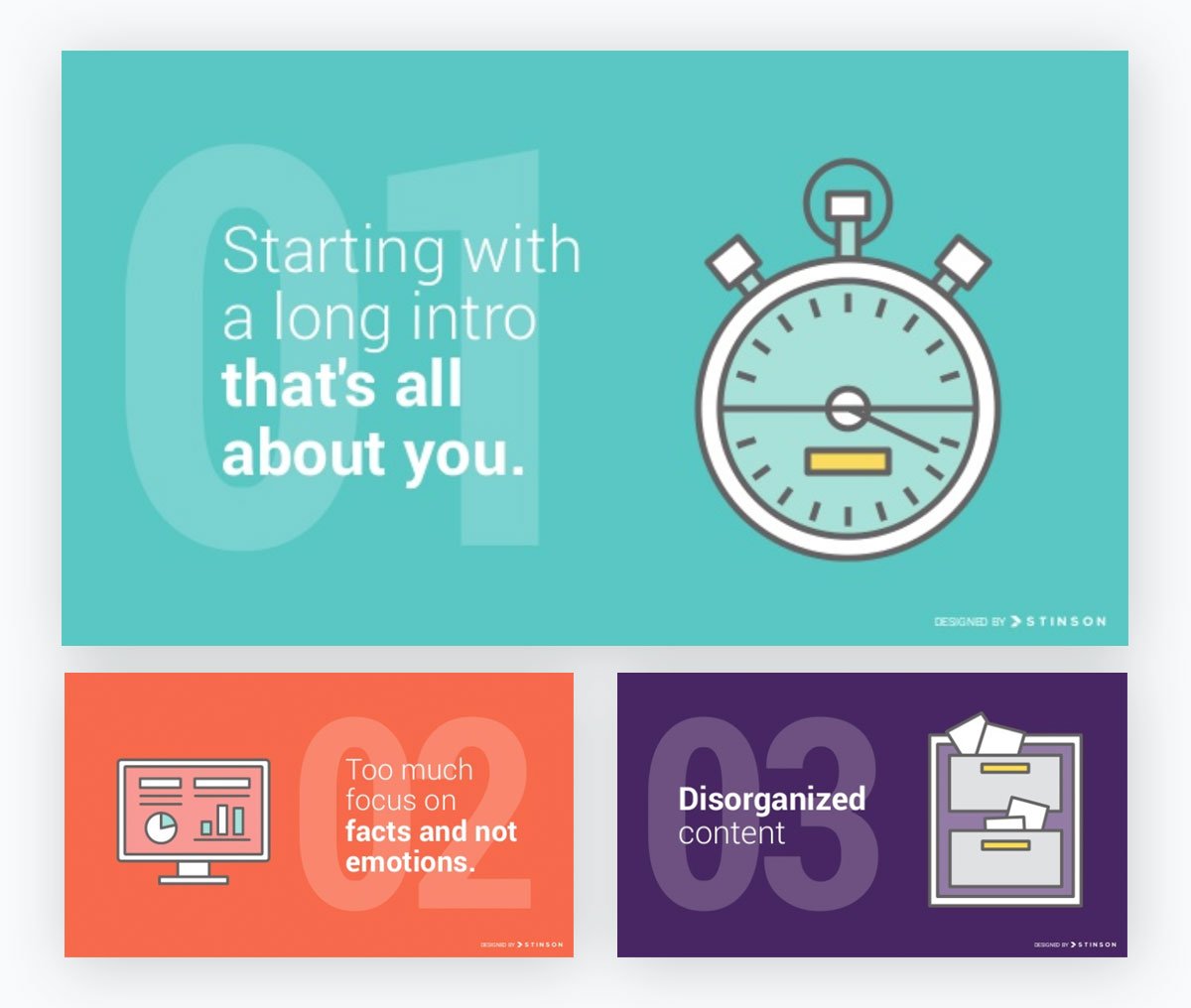
In other types of design, like an infographic or social media graphic, you’d stick to a single monochromatic color scheme.
But this example does a great job of utilizing monochromatic harmonies in a presentation while still keeping it engaging by focusing on more than one color the entire time.
The use of images as backgrounds within your presentation can elevate your presentation’s design.
With high-quality images, you can complement your storytelling and actively take your audience on a visual journey that keeps their eyes focused on important details that would have otherwise been missed by simply using text alone in your presentation.
This Nike pitch deck is an effective presentation example of how visuals can evoke emotion, keep the reader engaged and properly portray the message of your overall presentation.
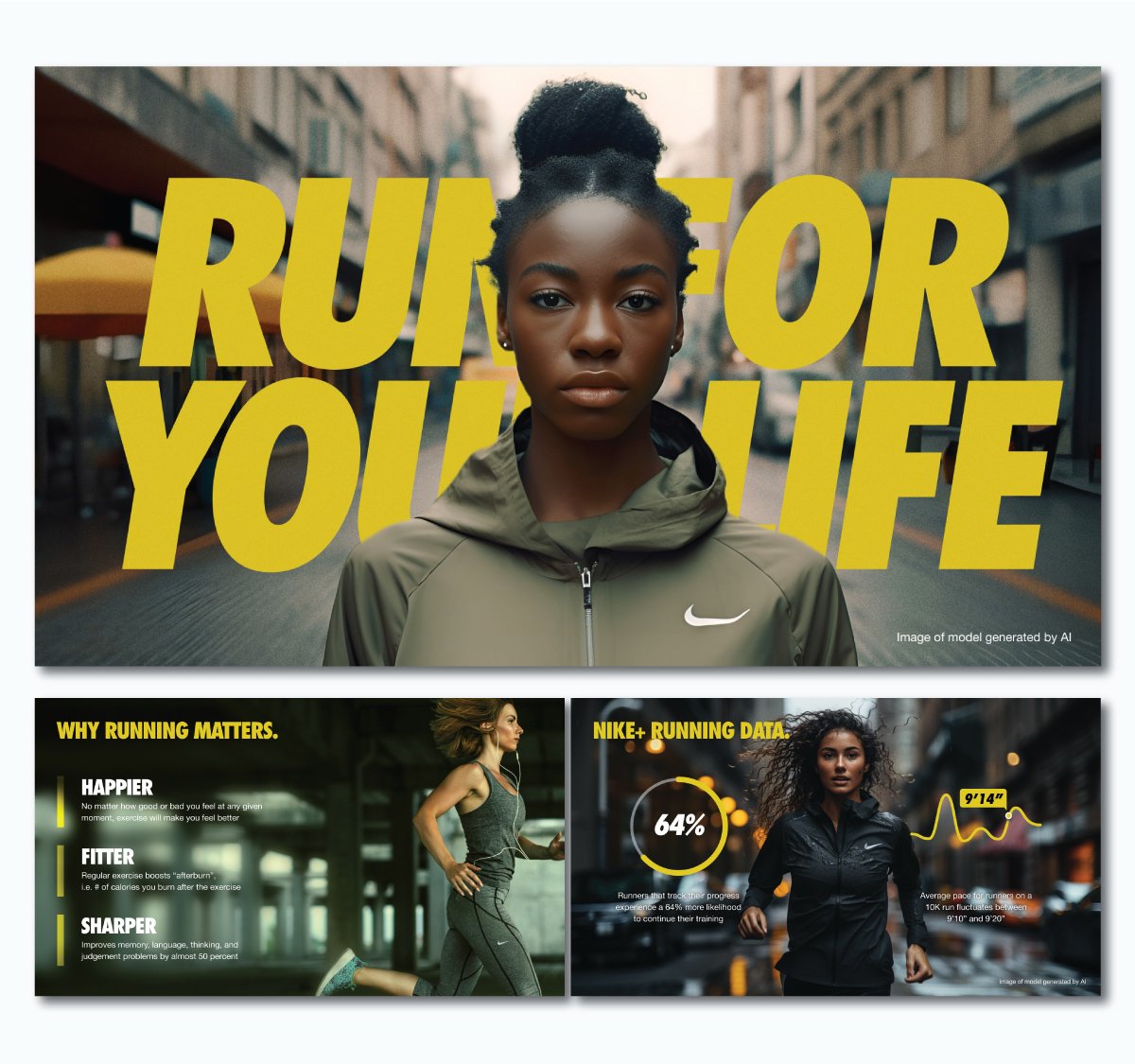
Looking for the perfect image for your presentations can be frustrating. Instead of picking an image out of desperation, you can create one from your inspiration with Visme's AI Image Generator.
Enter a detailed prompt, choose from a range of styles, and in a matter of seconds, you will have a royalty-free AI-generated image ready to be added to your presentation.
And if you already have your stock of images you'd like to upload but they need a bit of editing, use the AI Touch Up Tools to resize, reshape, unblur, remove backgrounds and more, until you're completely satisfied with the results.
When putting together a presentation, you want it to be obvious that your slides are cohesive and meant to go together in the slideshow. This means you should be utilizing the same color scheme, fonts and overall theme throughout your presentation.
This presentation created with Visme is a great example of consistency throughout the slides.
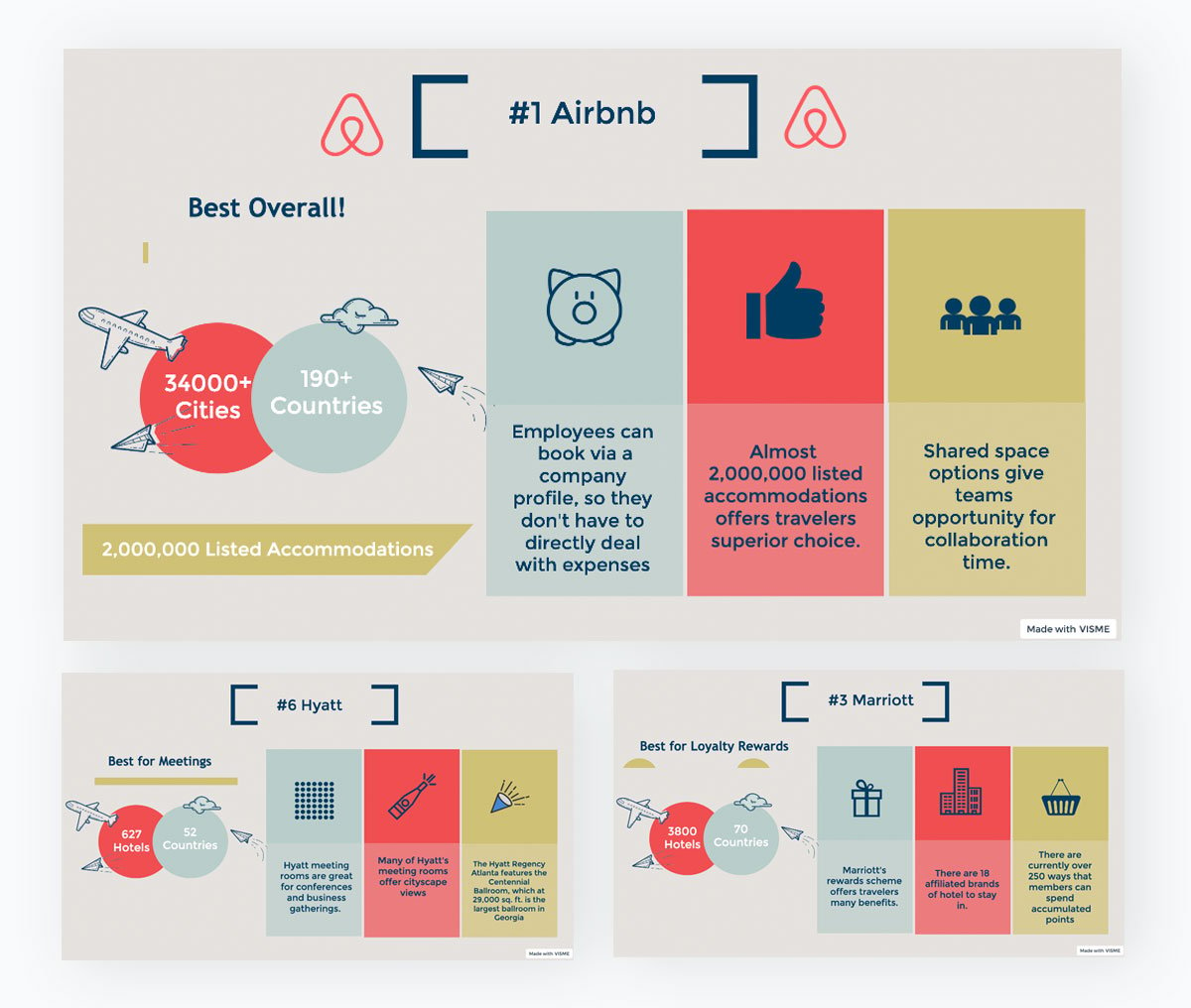
Each of these slides follows the same design even though the content on each one differs.
Use the Brand Wizard to help maintain your presentation's visual and brand consistency. This AI-powered tool will help to create a brand kit you can easily access while you're designing.
Insert your URL in the Brand Wizard and watch it grab your assets (company logo, fonts, and colors) and add them to your brand kit. It'll also suggest templates within the Visme library that automatically match your brand.
If you’re a luxury or creative brand that wants to translate your style or showcase your work and add some personality to your text in your presentations, then you should incorporate fancy fonts.
When you’re using fancy fonts, they should be used sparingly, especially in a large font capacity, like a header. You don’t want to place too much text in a fancy font or it gets to be too hard to read, giving both you—as the presenter—and your audience a headache.
Here’s a perfect and practical example of how to incorporate fancy fonts into your presentation: