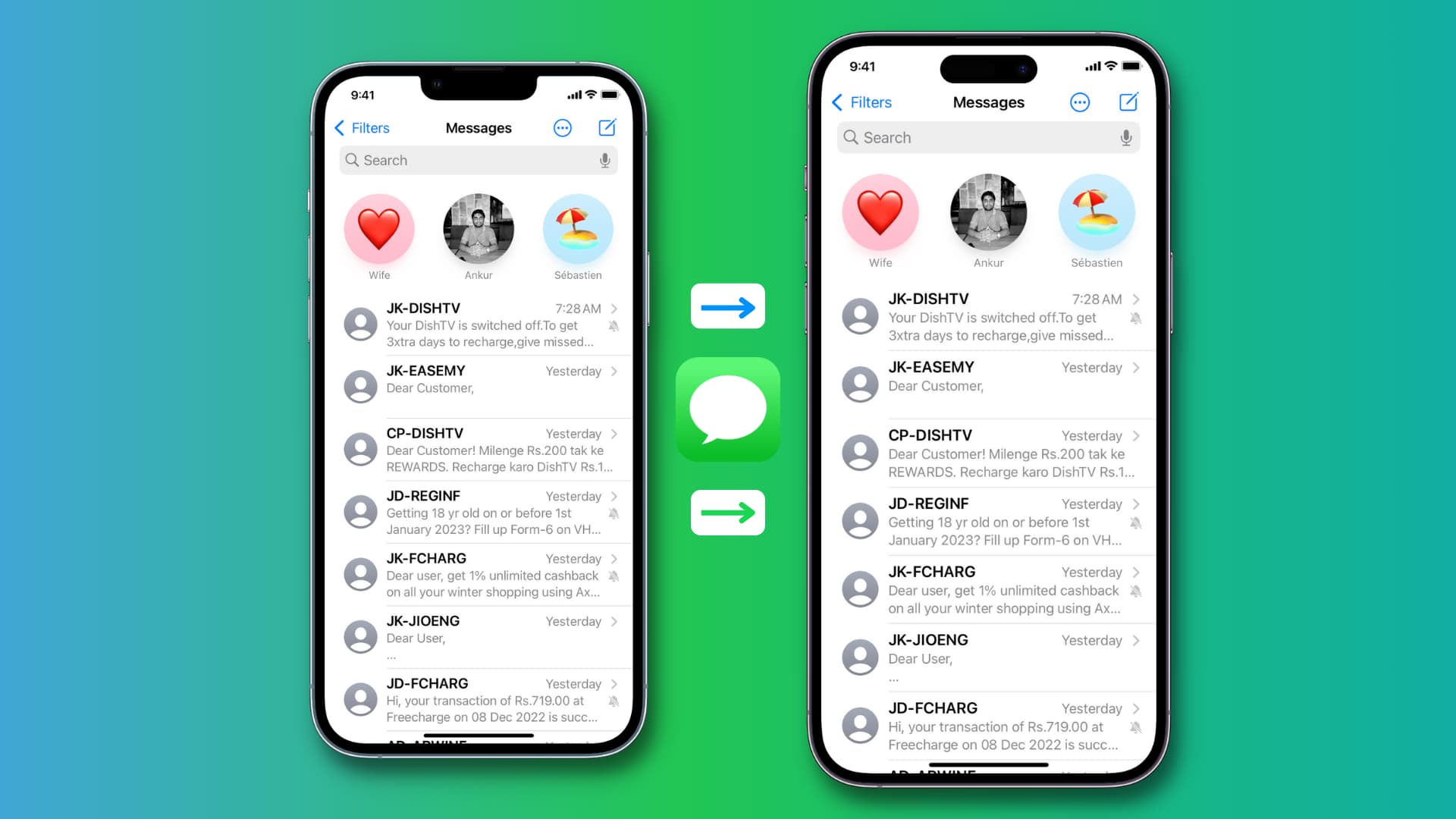
If you have valuable SMS, MMS, and iMessage on your current iPhone, you might not want to leave them behind. Instead, you’ll want to transfer them to your new iPhone when you make the switch. Similarly, if you have to erase your iPhone to troubleshoot an issue, you’ll want to back up your messages and restore them later on that same iOS device.
In this tutorial, we’ll show you how to transfer messages from iPhone to iPhone.
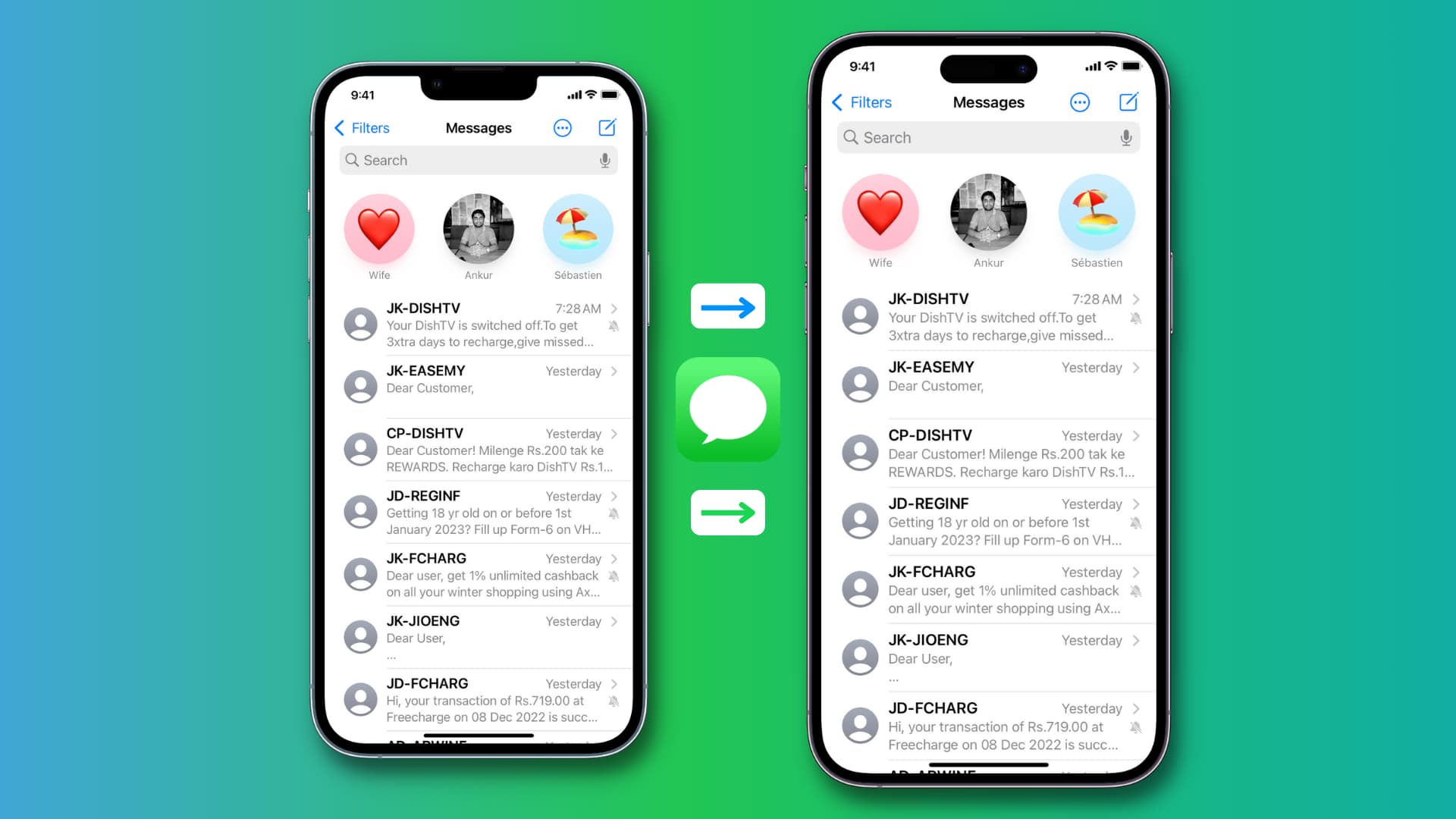
iCloud can back up text messages and iMessages from your iPhone and keep them safe in the cloud. When you sign in with the same Apple ID on your other iPhone, those messages automatically download on the new iOS device. Here’s how to do that:
1) Open the Settings app on your current/old iPhone.
2) Tap your name from the top and go to iCloud > Show All.
3) Tap Messages and enable the switch for Sync this iPhone. On iOS 15 and earlier, you just have to enable the switch for Messages.
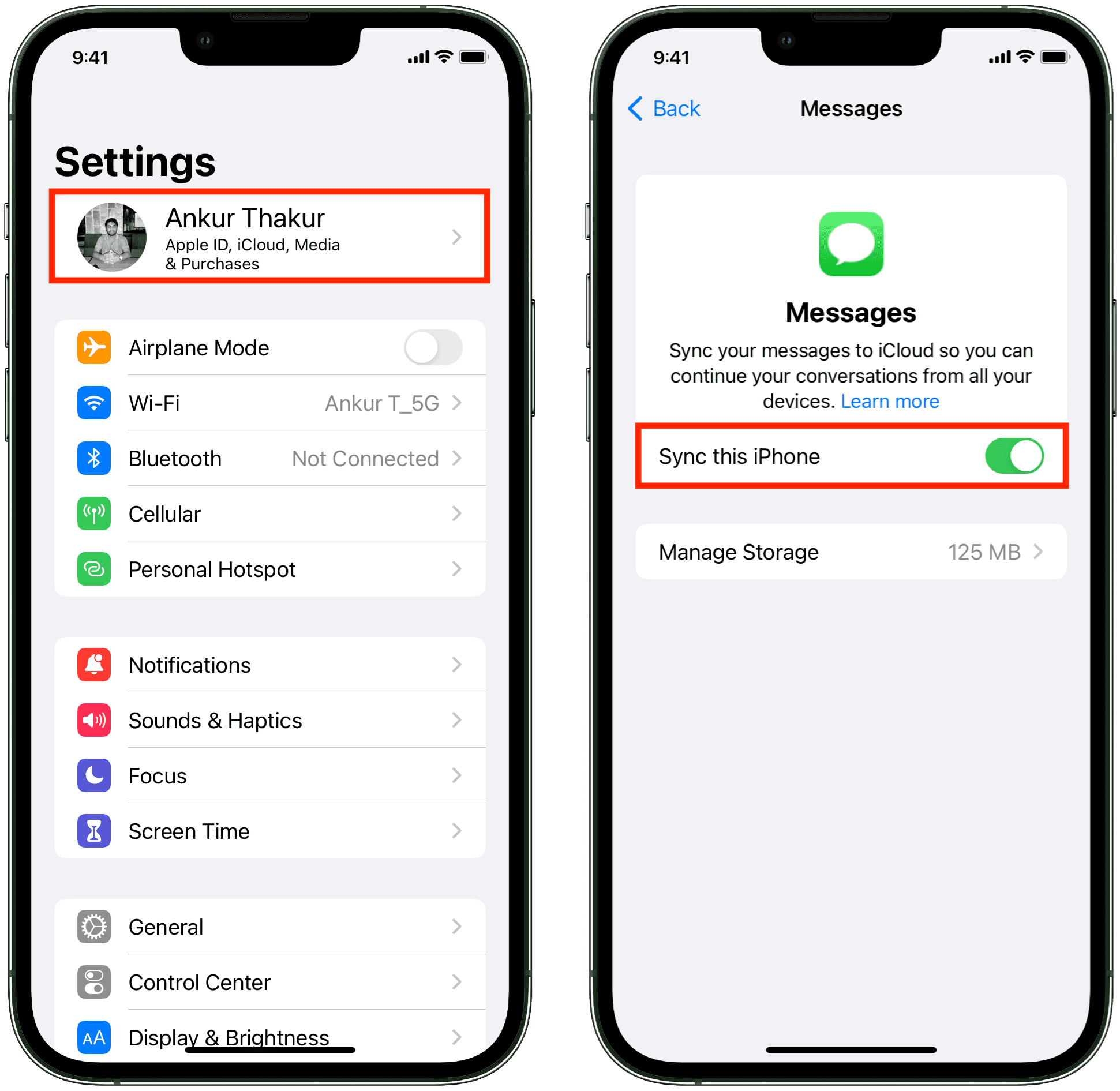 Messages in iCloud on your previous iPhone" width="1941" height="1891" />
Messages in iCloud on your previous iPhone" width="1941" height="1891" />
Note: It will take time to upload all your texts to iCloud. So, it’s best to leave your iPhone connected to Wi-Fi and a power source to let it back up your messages. If it was already on, that’s perfect, as your messages are already stored in iCloud and ready to download on the new device. Please move to the next step.
5) Now, grab your new iPhone where you have likely already logged in to your Apple ID while setting it up. If in the rare case you didn’t, open the Settings app and tap Sign In from the top. Next, use your Apple ID that’s on your old iPhone and log in.
With that done, tap your name from the top of the Settings app and go to iCloud > Show All > Messages and enable the switch for Sync this iPhone. Make sure this iPhone is connected to the internet for messages to sync from iCloud to local storage.
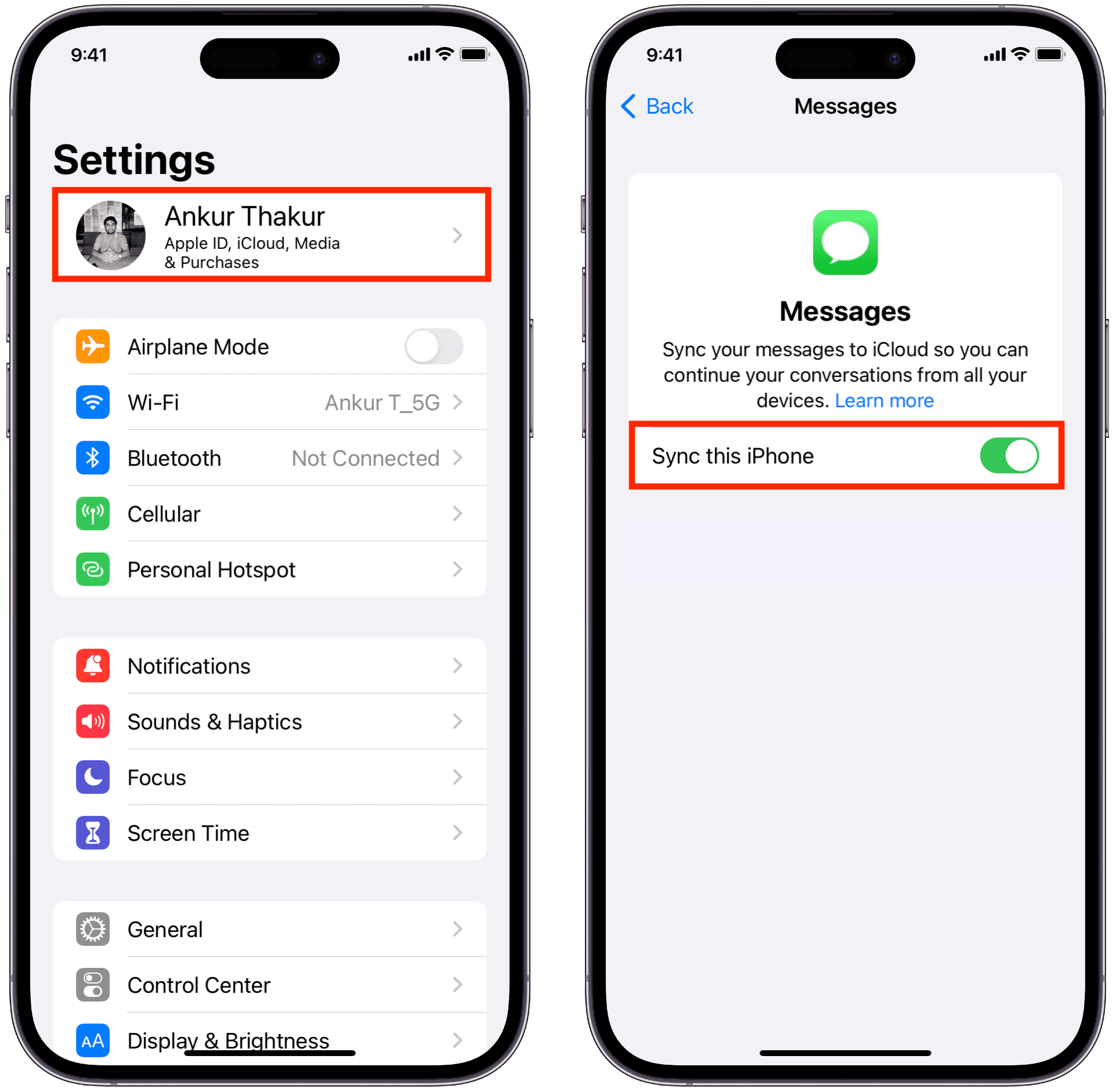
The Messages feature of iCloud is the most straightforward method to transfer text messages from iPhone to iPhone. This iCloud syncing ensures your texts and iMessage are synced, backed up, and available on all your devices.
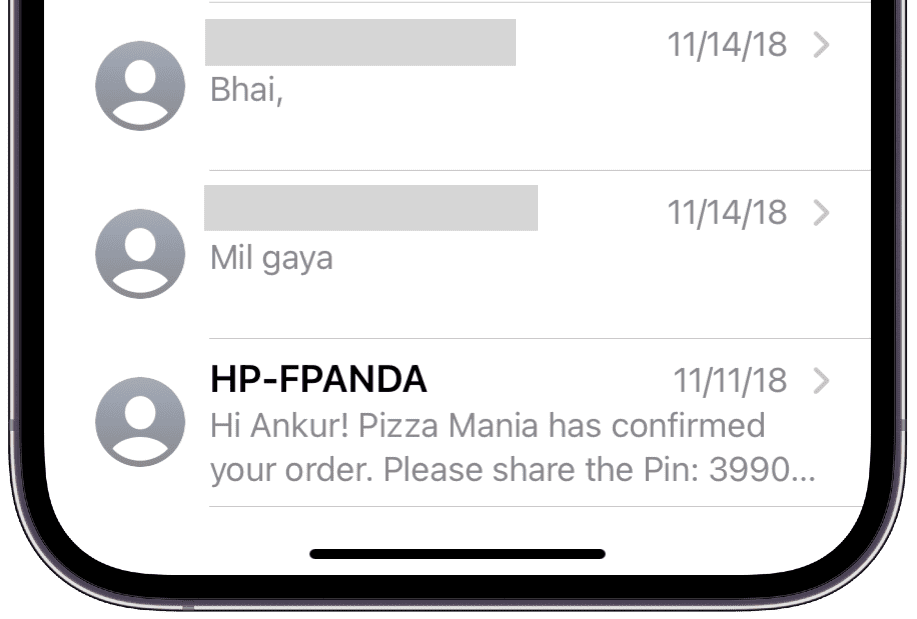
Besides that, there are other ways to guarantee you don’t lose your iPhone messages, and it’s best if you know about them as well.
Let’s say you don’t have enough iCloud space to back up your Messages, or you’re hesitant to have your texts uploaded to iCloud. In this case, you can transfer them using device backups. You can back up your iPhone to a Mac or PC or to iCloud.
When you back up your iPhone to iCloud or a computer, it will also back up your messages, among other things. And when you restore that iCloud or local Finder or iTunes backup to another iPhone, you’ll get back all your previous message history from the earlier iPhone.
Important: It’s essential to know that if you’ve already enabled Messages in iCloud (the first method above), then neither your iCloud backup nor the computer backup will contain the messages as they are already in your iCloud. So, you can only use any one of the above methods.
Pro tip: In case you have not already enabled Messages in iCloud, I recommend first backing up your iPhone to a computer and/or iCloud. Now that you have a backup file with your messages, you can enable Messages in iCloud. This little hack will ensure your messages are saved in two places – the backup file and iCloud. After that, sign in to your new iPhone with your Apple ID and enable iCloud Messages or restore the backup to get all your texts back.
The two methods obverse for offer a smooth experience. Besides that, you can also take screenshots of your iPhone text messages or make screen recordings. These can serve to preserve memories or be used in establishing proof in the future. You can even take long scrolling screenshots of your conversations using a third-party iOS app.
Once you have the screenshots and screen recordings, don’t forget to back them up or export them to another smartphone. Additionally, you can even convert several screenshots into a PDF.
Check out next: